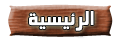اخوتى فى الله
بمشيئة الله تعالى
سوف اقوم بشرح تقسيم الهارد باستخدام FDISK
الشرح + الصور
وباذن الله لن تحتاج لاحد بعد ذلك
وعلى مسؤليتى بســــــــــــــــــــــــــــــــــــم اللـــــــــــــــــــــــــــــــــــــــــــهعند توصيل الهارد بالجهاز ندخل على MS-DOS
[ندعوك للتسجيل في المنتدى أو التعريف بنفسك لمعاينة هذه الصورة]وبعد ذلك نكتب الامر FDISK ثم ENTER
[ندعوك للتسجيل في المنتدى أو التعريف بنفسك لمعاينة هذه الصورة]سوف تظهر الشاشه بالشكل
[ندعوك للتسجيل في المنتدى أو التعريف بنفسك لمعاينة هذه الصورة]بعد ذلك نضغط ENTER
ونختار Y لانه ممكن ان نختار N وسوف يدخل على البرنامج
ولكن الافضل Y حيت يمكنك بعد ذلك فى استخدامه على اى نسخه WINDOWS
وهذا هو شكل البرنامج
[ندعوك للتسجيل في المنتدى أو التعريف بنفسك لمعاينة هذه الصورة]وهذه الصوره فى حاله اذا كان الهارد هو الوحيد الموجود على الجهاز
(1) لمعرفه الهارد الذى سوف يتم عمل التقسيم عليه
اذا كان 1 معنى ذلك انه MASTER
اذا كان 2 معنى ذلك انه SLAVE
(2) القوائم التى يتم من خلالها الشغل
وسوف تظهر اربع قوائم فى حاله الهارد MASTER
(3) المكان الذى من خلاله كتابه الرقم لختيار الوضع
[ندعوك للتسجيل في المنتدى أو التعريف بنفسك لمعاينة هذه الصورة]اما اذا كان الهارد المراد تقسيمه SLAVE على الجهاز ويوجد ايضا هارد MASTER
وايضا سوف نجد اختيار خامس فى القائمه
والذى من خلاله نستطيع الاختيار بين الهاردين
[ندعوك للتسجيل في المنتدى أو التعريف بنفسك لمعاينة هذه الصورة]واذا كتبنا 5 ثم ENTER
سوف تظهر القائمه بالشكل
[ندعوك للتسجيل في المنتدى أو التعريف بنفسك لمعاينة هذه الصورة]فاذا كتبنا 1 ثم ENTER سوف يكون الهارد المثبت هو MASTER
فاذا كتبنا 2 ثم ENTER سوف يكون الهارد المثبت هو SLAVE
فاذا اخترنا 2
سوف يكون الشكل
[ندعوك للتسجيل في المنتدى أو التعريف بنفسك لمعاينة هذه الصورة]عموما سوف يكون العمل متشابه سواء MASTER OR SLAVE
والان سوف نقوم بالعمل
سوف اقوم بشرح القوائم مع مثال عملى
العمل كله فى القائمه رقم 2 الموجوده فى الصوره A
1- Creat Dos Partition Or Logical Dos Drive
عند الدخول عليه بكتابه رقم 1 ثم ENTER سوف يظهر الشكل
[ندعوك للتسجيل في المنتدى أو التعريف بنفسك لمعاينة هذه الصورة]نختار الاحتيار الاول
Creat Pimary Dos Partition
لعمل Drive C
هل تريد ان تجعل المساحه الكليه لعمل drive c
[ندعوك للتسجيل في المنتدى أو التعريف بنفسك لمعاينة هذه الصورة]نكتب N ثم enter
سوف يقوم بالتحميل وبعد ذلك سوف يقوم بكتابه المساحه الكليه للهارد
ملحوظه ( الرقم المكتوب سوف يختلف من هارد لهارد حسب مساحته )
[ندعوك للتسجيل في المنتدى أو التعريف بنفسك لمعاينة هذه الصورة]فنكتب المساحه المطلوبه لعمل ال c فاذا اردت ان يكون مساحته 1 جيجا اكتب 1000 لو 2 جيجا اكتب 2000 وهكذا
ثم enter
سوف يقوم بالتحميل
[ندعوك للتسجيل في المنتدى أو التعريف بنفسك لمعاينة هذه الصورة]وبعد الانتهاء سوف تظهر بالشكل الذى يوضح انه تم انشاء البرتشن الرئيسى Drive C
[ندعوك للتسجيل في المنتدى أو التعريف بنفسك لمعاينة هذه الصورة]نضغط Esc
للعوده للقائمه الرئيسيه الصوره A
نختار الاختيار الاول مره اخرى Creat Dos Partition Or Logical Dos Drive
وبعد ذلك نختار الاختيار الثانى
Creat Extended Dos Partition
سوف يقوم بالتحميل
[ندعوك للتسجيل في المنتدى أو التعريف بنفسك لمعاينة هذه الصورة]وبعد ذلك سوف تظهر
ادخل المساحه او النسبه فى عمل extended
[ندعوك للتسجيل في المنتدى أو التعريف بنفسك لمعاينة هذه الصورة]نترك المساحه كما هى ونضغط Enter
سوف يعطى رساله انه تك انشاء extended dos partition
[ندعوك للتسجيل في المنتدى أو التعريف بنفسك لمعاينة هذه الصورة]نضغط بعد ذلك Esc مره واحده
فسيقوم بعمل logic partition
[ندعوك للتسجيل في المنتدى أو التعريف بنفسك لمعاينة هذه الصورة]وبعد ذلك سوف يعطى الرساله
ويطلب تحديد المساحه لعمل logic partition فاذا اردت ان تجعله برتشن واحد اضغط Enter
اذا اردت ان تجعله اكث من واحد ادخل المساحه التى تريدها لعمل البرتشن ثم Enter
فسوف يقوم بالتحميل وسوف تظهر نفس الرساله
لادخال مساحه البرتشن الثانى وهكذا
[ندعوك للتسجيل في المنتدى أو التعريف بنفسك لمعاينة هذه الصورة]